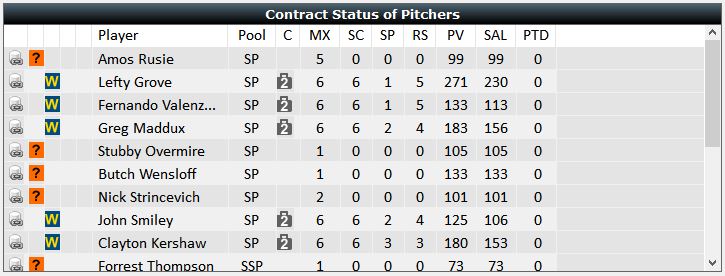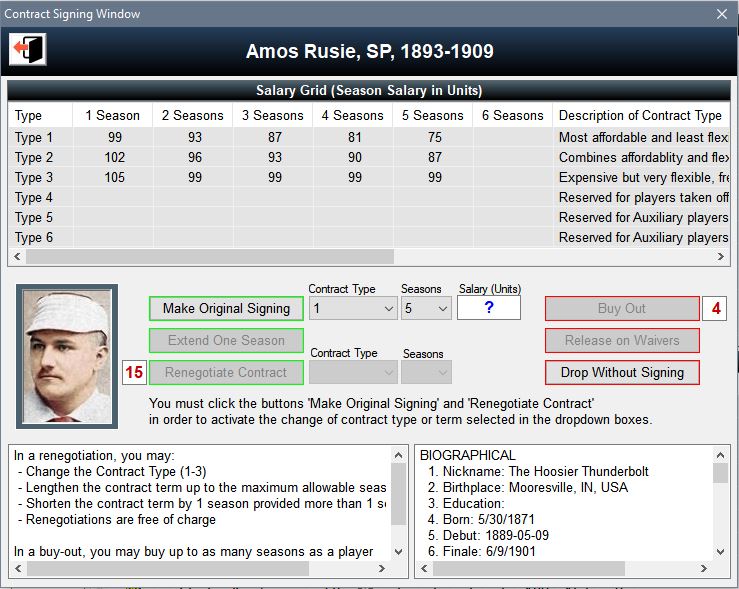Difference between revisions of "Contracts"
| Line 6: | Line 6: | ||
[[File:Managetabscontracts.jpg|840px|thumb|center|Player Contracts Tab in the Manager Window]] | [[File:Managetabscontracts.jpg|840px|thumb|center|Player Contracts Tab in the Manager Window]] | ||
| + | |||
| + | == Watch the How-To Video == | ||
| + | [https://nostalgiabaseball.com/nsbguidemediawiki/how2videos/signingcontracts.mp4 Video - How to Sign Players] | ||
=== Contract Types === | === Contract Types === | ||
Revision as of 15:56, 23 April 2020
Contents
Manage Contracts
You can view / manage your players' contracts by clicking the Manage Button on the main toolbar, then selecting the Contracts Tab as shown below. After the draft, this is where you want to go to sign your new personnel!
WARNING! Do not lock yourself into too many Type 1 contracts. This is one of the Biggest Mistakes new owners can make and it may hamper your team's development for a long time to come. If you're unsure about how to handle contracts after reading this page, post a question in the chat feed asking other owners what they do. Multi-season contracts are a wonderful-terrible feature of our game.
Watch the How-To Video
Contract Types
TYPE 1 - The most affordable contract type because it comes with a nice discount. However, it's not flexible. It locks you in to the term of the contract in seasons. Generally speaking you would use this contract only for high-quality players that you wanted to sign for 3 or more seasons and you know you wouldn't want to waive.
TYPE 2 - Combines flexibility with affordability. Players can be waived for a fee, and they can be extended one season at a time (up to the max years) even after the original contract is expired.
TYPE 3 - Expensive, but very flexible. Players can be waived with no fee. Contracts are extendable like Type 2. You are insured against injured, i.e. you do not have to pay the salary of a an injured player for the duration of his injury. This is an ideal contract for bench players and/or players you intend to move in and out of the roster.
TYPE 4 - Assigned automatically for any player taken off waivers. Provided waiver pickups are (a) eligible for a longer contract and (b) still on your roster after the next draft, they can be converted to Standard Contract Types 1 - 3.
TYPE 5 - Assigned automatically to Auxiliary Roster "short-term" call-ups. This type cannot be extended and players are ineligible for the postseason.
TYPE 6 - Assigned automatically to Auxiliary Roster "long-term" call ups. Provided players on Type 6 are (a) eligible for a longer contract and (b) still on your roster after the next draft, you can be convert them to Standard Contract Types 1 - 3.
Buyouts
Under certain conditions TYPE 1 contracts can be bought out. You must own the rights to buy out contracts and the Buy Out button must be enabled. In the signature window (Sample Image 2 below) you can read about buyouts in more depth.
Renegotiations
Under certain conditions contracts can be renegotiated. You must own renegotiation rights and the Renegotiate Contract button must be enabled. In the signature window (Sample Image 2 below) you can read about renegotiations in more depth.
Walk Through an Original Signing
STEP 1 - Select Player to Sign In Sample Image 1 below you will see a '?' beside all players who are waiting on you for a contract decision. If you do not sign these players by the contract deadline they will fall off your roster! After every draft there are several opportunities to drop players, trade players, waive players, and sign players. Think of this as a window to get your team ready for opening day. To find out when the contract deadline is, look at the Sim-Events calendar on the main screen of the software.
Note: The codes atop the various columns in Sample Image 1 are deciphered on the contract tab itself for easy reference. But we produce them here as well.
- C - Contract Type
- MX - Maximum Terms of Contract in Seasons
- SC - Seasons Contracted
- SP - Seasons Played (Completed)
- RS - Remaining Seasons on Contract
- PV - Player Value Published when Drafted
- SAL - Salary Amount (Shows lower than PV when discounts are applied)
- PTD - Salary Paid-to-Date for the present season
STEP 2 - Sign the Contract
In the Sample Image 1 let's assume we want to sign Amos Rusie. Click on his name to bring up the signing window as shown in Sample Image 2 below.
Observe in the Salary Grid what salary commitments (in Units) you would make for various terms and types. Then, before clicking the Make Original Signing Button, use the drop down controls to select the TYPE and number of SEASONS you desire. Once you click the Make Original Signing Button you have an opportunity to confirm or back out.